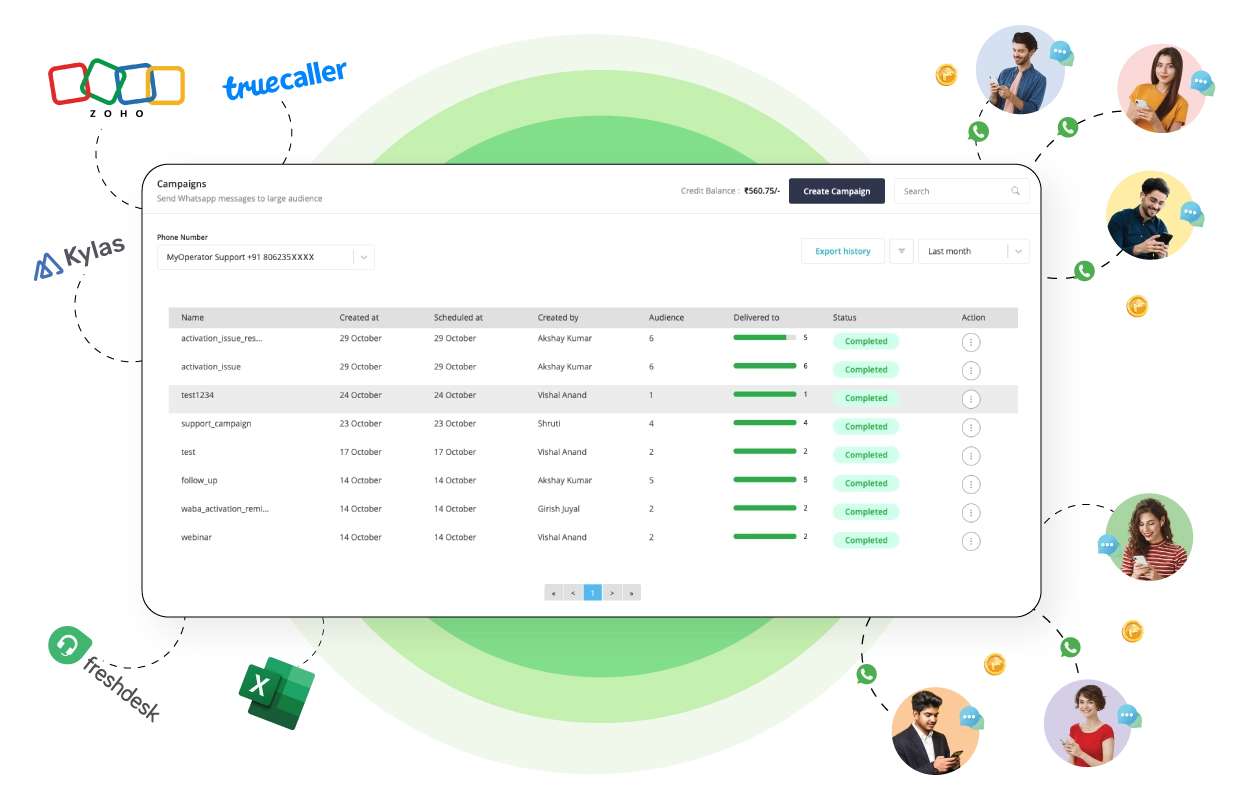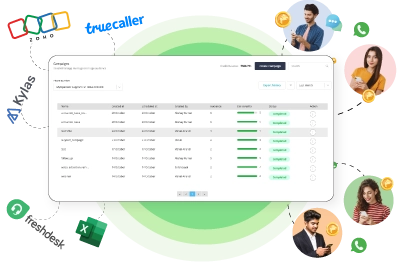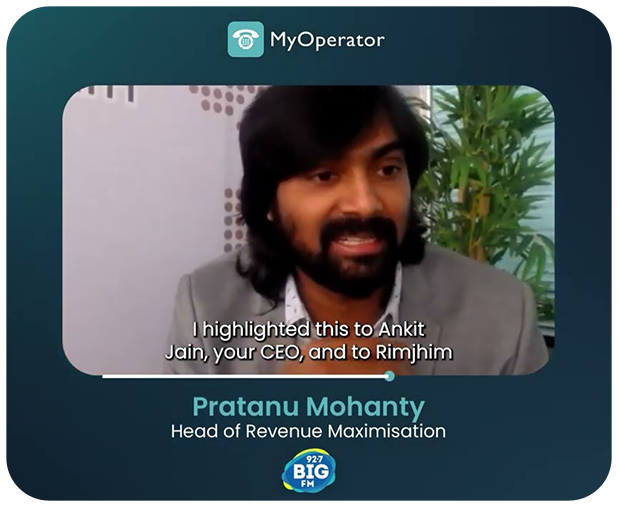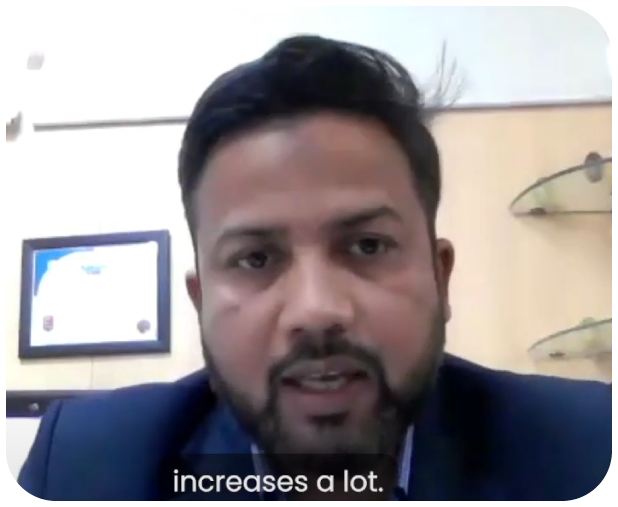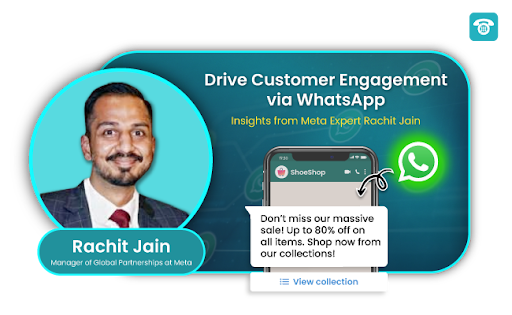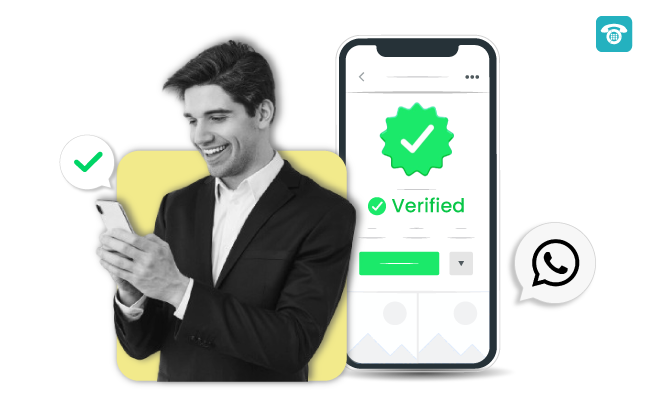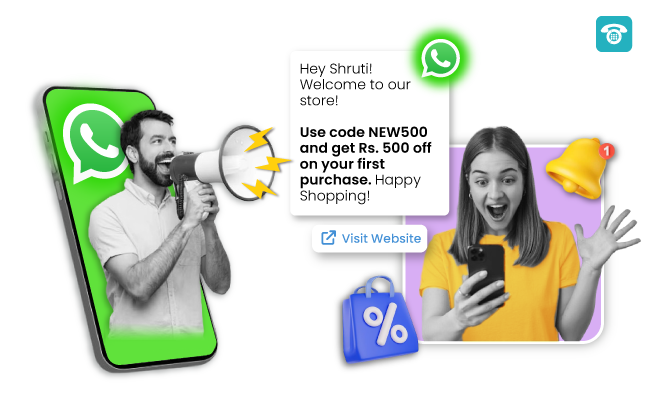Trusted by 12000+ high growth brands


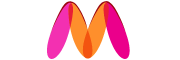


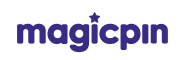

What is WhatsApp Business API and How to Set It Up in Minutes
The WhatsApp Business API is an enterprise-grade interface that allows businesses to send, receive, and manage WhatsApp messages at scale. Unlike the WhatsApp Business App, which is designed for small teams, the API is built for medium and large businesses that need:
- Automated notifications such as order updates, reminders, and OTPs
- Multi-user access so entire teams can manage chats simultaneously
- Seamless integration with CRMs, ERPs, and support platforms
- Chatbots and AI assistants to handle queries 24/7
- Secure, large-scale customer engagement with end-to-end encryption
With the right provider, setting up the WhatsApp Business API can be done within minutes. At MyOperator, we streamline the process — from business verification to API key activation — so you can start running campaigns, automating support, and unifying communication almost instantly.
Engage With 500 Million WhatsApp Users in India

175 Mn+
Users Prefer WhatsApp for Customer Service

35%
Cost Savings With Workflow Automation

112%
More Conversions With Auto Updates
WhatsApp API Features & Use-Cases
WhatsApp Automation
Low-Code Integration
Call & WhatsApp Integration
Integrate with any CRM
Recover Lost Cart
Enable Login OTP on WhatsApp
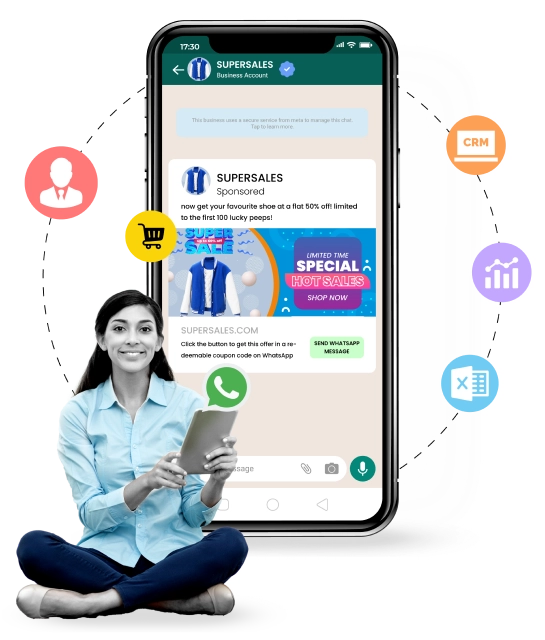
How to Get Started with MyOperator WhatsApp API in 3 Steps
Setting up the MyOperator WhatsApp Business API is fast, simple, and can be done within minutes. Start with a 3-day free trial and follow three quick steps

STEP 02
Set up your WhatsApp Business Account (WABA)


STEP 03
Log in to your panel and activate your API keys
WhatsApp API vs WhatsApp Business App: Which One To Choose?






How High-Growth Brands Use MyOperator WhatsApp API | Success Stories

The Big FM Case Study
How Big FM achieved record event engagement with MyOperator WhatsApp Campaigns.

The Aakash Education Case Study
How Aakash Education boosted student engagement & streamlined support with MyOperator WhatsApp.
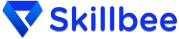
The Skillbee Case Study
How SkillBee Boosted Lead Conversion and Reduced Operational Costs.
Why 12,000+ Businesses Trust MyOperator WhatsApp API
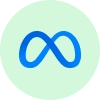
Meta-Certified Consultation
MyOperator is a Meta Certified Partner making it your go-to platform for expert consultation.

Training & Support
Ensure your WhatsApp journey is hassle free with our award-winning support.

Call + WhatsApp
Slash software costs and effort by 50% with integrated IVR and WhatsApp on one virtual number.

API & CRM Integrations
Easily integrate with our range of partner CRMs and other enterprise software tools via API.
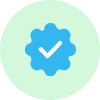
Blue-Tick Verification
Boost trust and drive more interactions by verifying your business on WhatsApp.

Reporting & Analytics
Track all WhatsApp API related reports in one place for performance assessment.
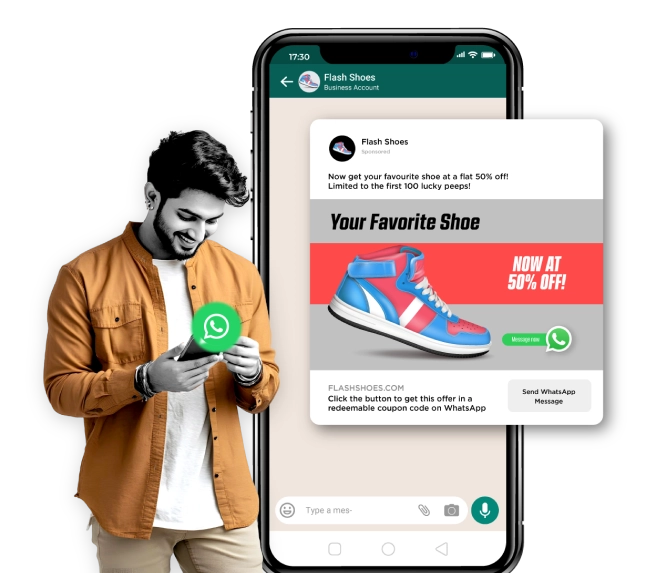
Recent Blogs
All the latest insights on customer experience
Frequently Asked Questions
We are here to answer all your questions regarding WhatsApp and how it can help your business. If you have some other questions, visit our support center.
How does MyOperator unify calls, WhatsApp, and AI bots for a complete Business AI Operator experience?
What makes MyOperator more than just a WhatsApp API provider?
How can MyOperator's Business AI Operator solution help my business scale?
What is the WhatsApp Business API?
How do I get started with the MyOperator WhatsApp API?
- Sign up with MyOperator for a free trial
- Set up and verify your WhatsApp Business Account (WABA)
- Log in to your panel to activate API keys and start integrating
What are the benefits of using WhatsApp API for customer communication?
- Higher engagement rates than email or SMS
- 24/7 customer support with chatbots
- Personalized, scalable messaging at low cost
- End-to-end encryption for secure conversations
- Seamless integration with CRMs and call systems for a unified customer journey
What is the difference between WhatsApp Business API and the WhatsApp Business App?
The WhatsApp Business API is built for medium to large businesses. It enables unlimited users, automation with bots, CRM integration, and unlimited broadcasts.
In short, the app is for individual entrepreneurs, while the API is for businesses that need scalability, automation, and enterprise integration.
How can the WhatsApp API be used in the e-commerce industry?
- Abandoned cart recovery messages
- Order confirmations and shipping updates
- Personalized product recommendations
- Refunds and return updates
- Real-time support via bots or agents