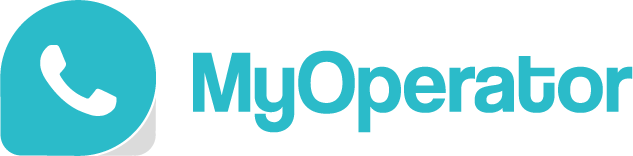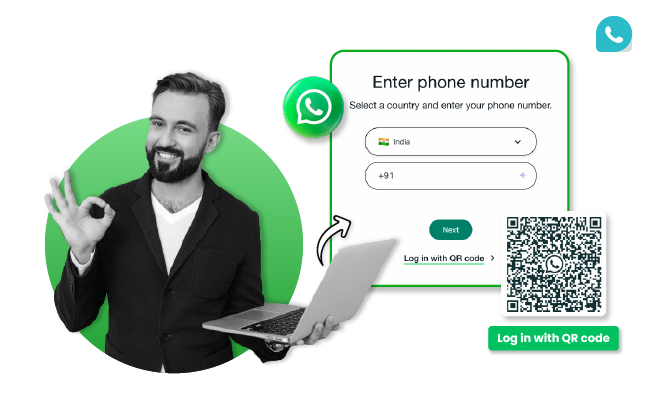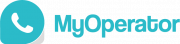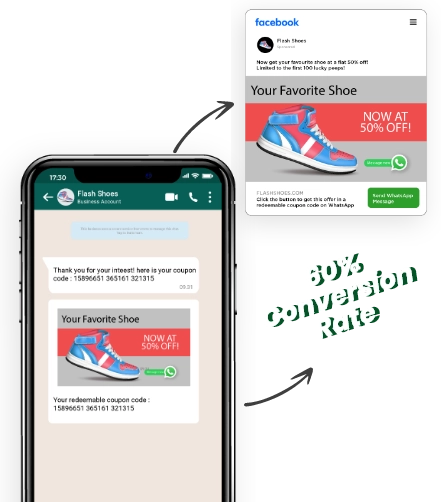Need help with WhatsApp Login on your web or smartphone? You’re exactly where you need to be.
With the latest updates, WhatsApp now lets you connect up to 5 devices (1 mobile + 4 PCs), allowing you to manage multiple accounts from a single app.
Curious about how people are logging in? Here’s a quick look:
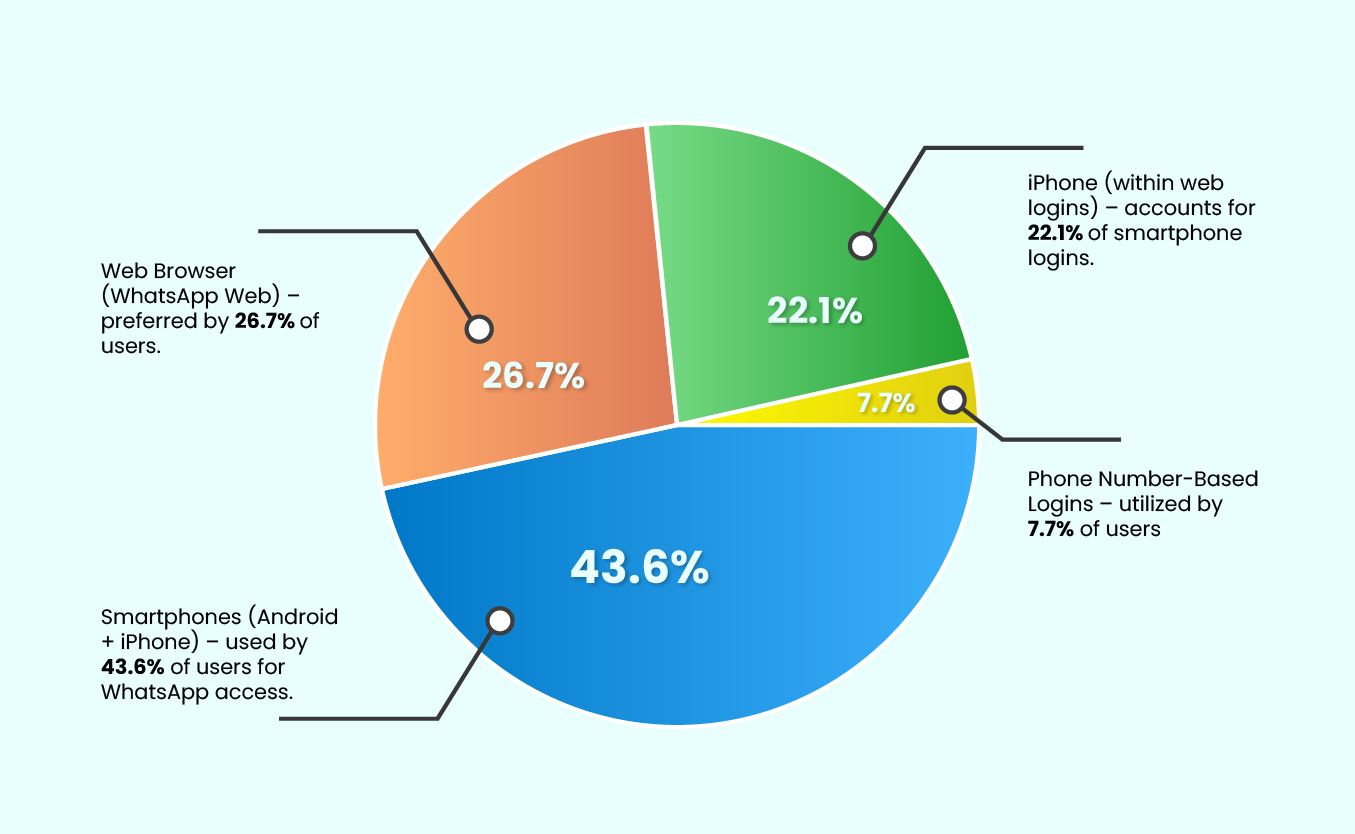
- Smartphones (Android + iPhone) – used by 43.6% of users for WhatsApp access.
- Web Browser (WhatsApp Web) – preferred by 26.7% of users.
- iPhone (within web logins) – accounts for 22.1% of smartphone logins.
- Phone Number-Based Logins – utilized by 7.7% of users.
This guide will walk you through logging into WhatsApp Web on your computer, whether you’re using an Android or iPhone. Let’s get started!
WhatsApp Web Login With Phone Number
1. Open WhatsApp Web on your Computer
- Use the link to open the WhatsApp web browser.
- Select the “Login with phone number” option as shown in the image below.
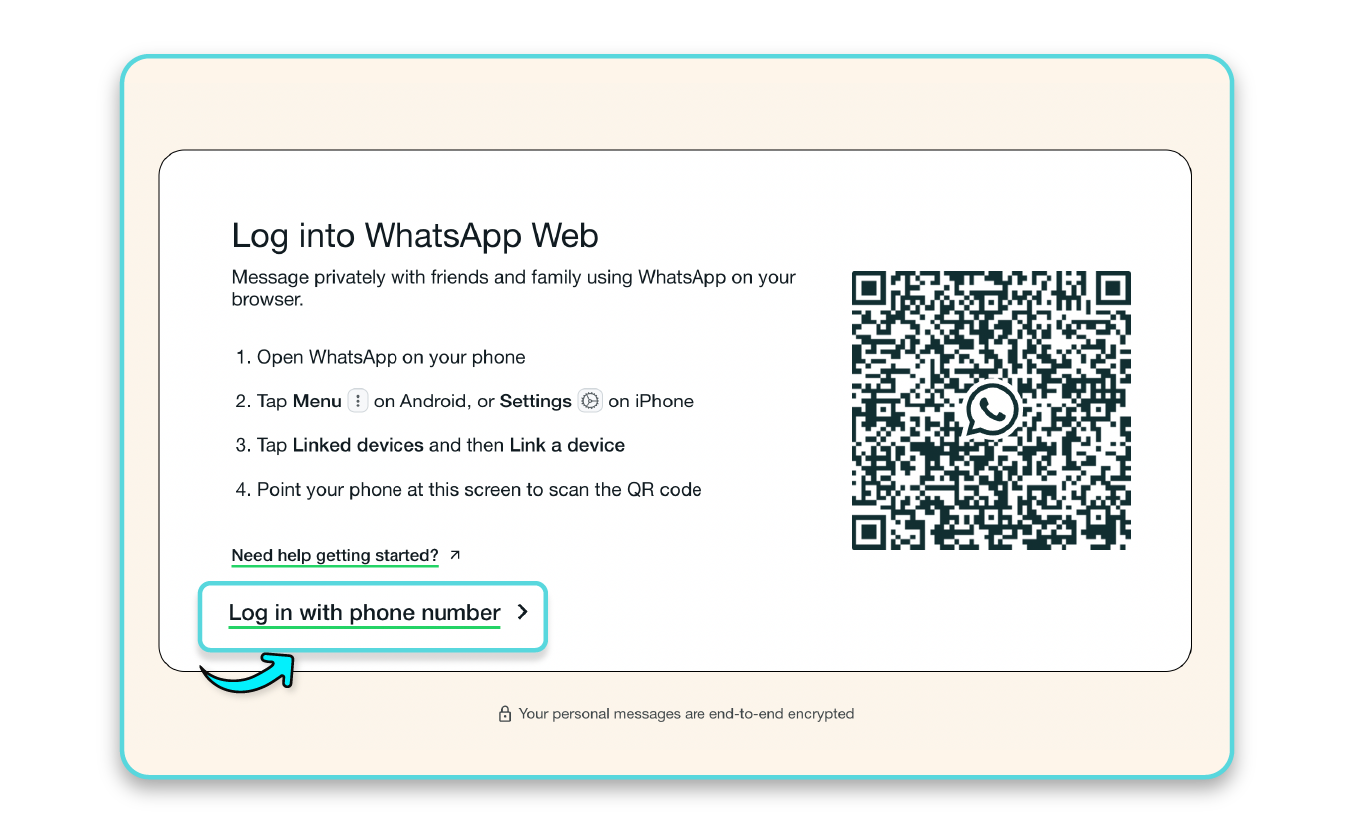
2. Enter Your WhatsApp Number and Continue
Input your WhatsApp number and click “Next.”
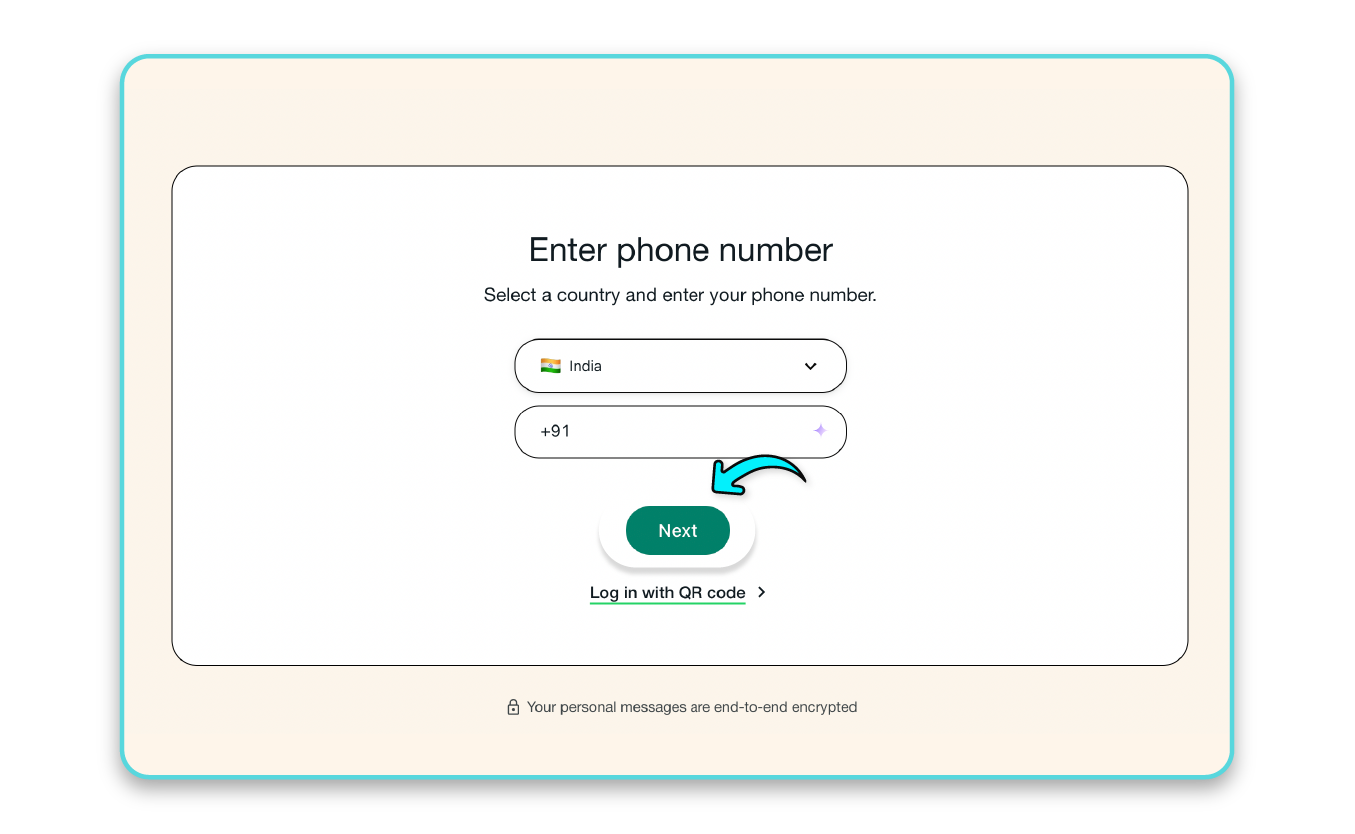
3. Enter the Verification Code
A code will appear on your screen. Enter this code on the WhatsApp app on your mobile device, and your chats will open up on your browser.
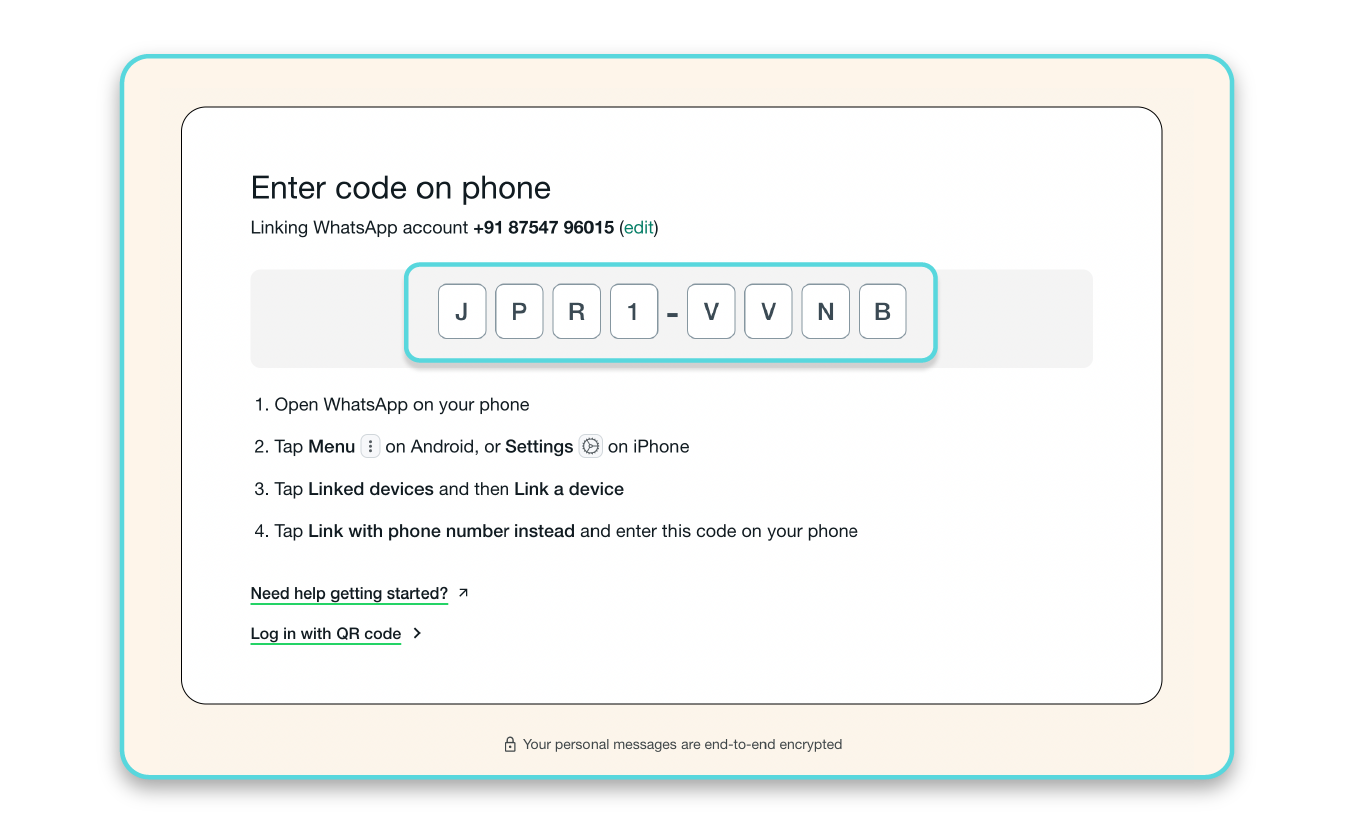
How to Enable WhatsApp Web Login With Phone Number?
To enable WhatsApp Web login from a smartphone, follow these steps
- Open WhatsApp on Your Phone: Launch WhatsApp or WhatsApp Business on your mobile device.
- Go to Linked Devices: For Android, tap the three dots (menu icon) at the top-right corner, then select “Linked Devices.”
- For iPhone, go to “Settings” in WhatsApp, then tap “Linked Devices.”
- Link a New Device: Tap “Link a Device” to activate the QR code scanner.
- Open WhatsApp Web on Your Computer: On your computer, visit WhatsApp Web to display the QR code.
- Scan the QR Code: Use your phone’s QR code scanner to scan the code on your computer screen. This will link your WhatsApp account to WhatsApp Web.
Reaching Global Audiences: WhatsApp Business Vs WhatsApp Business API
If you’re aiming to reach a global audience on WhatsApp, the WhatsApp Business App may suit small or individual businesses. However, for large-scale customer engagement, WhatsApp Business API is the only solution.
We have tailored you with the differences between WhatsApp Business and WhatsApp Business API.
| Feature | WhatsApp Business App | WhatsApp Business API (with MyOperator) |
| Target Audience | Suitable for small/individual businesses | Ideal for large-scale customer engagement |
| Broadcast Limits | Limited to 256 users, only for contacts who saved your number | Broadcast to unlimited opted-in contacts without restrictions |
| Analytics | No tools for tracking customer interactions | Detailed analytics on customer interactions and performance |
| Automation | No chatbot integration for customer support | Supports automated campaigns and chatbots for engagement |
| Third-Party Integrations | No support for CRM or other software integrations | Seamless integration with CRM and other business software |
| Notifications | No automated notifications for updates like order confirmation or delivery | Automated notifications for order confirmation, payment, delivery, etc. |
| Interactive Features | No clickable buttons in messages | Clickable buttons and rich media for interactive messages |
| Blue Tick Verification | Not available | Verified business badge (WhatsApp Blue Tick) for credibility |
| Live Chat | Not available | Real-time live chat for immediate customer engagement |
| Abandoned Cart Recovery | Not available | Automated cart recovery messages to boost sales |
| Scalability | Limited scalability | Full-featured, scalable platform tailored for global customer engagement |
By choosing MyOperator’s WhatsApp Business API solution, businesses gain a robust, scalable communication tool designed for global outreach, analytics, and seamless integration with existing workflows.
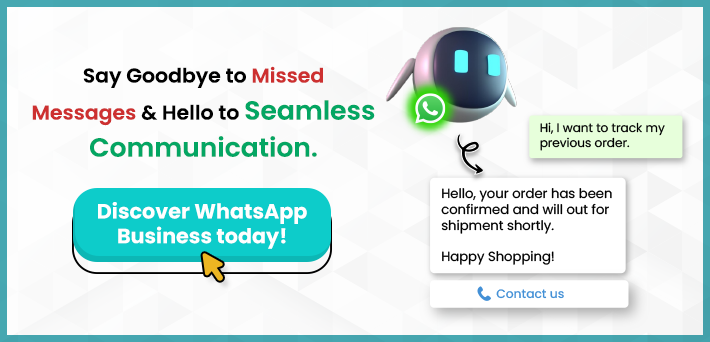
How To Get Started With MyOperator WhatsApp Business API?
To get started with the MyOperator WhatsApp API Platform, you will need to first activate your MyOperator WhatsApp Business platform.
We have an exclusive step-by-step video and guide tailored for you. Have a look at these for a hassle-free activation process.
Step 1: Understanding Role-Based Access and Permissions
Before you begin, it’s essential to understand the different roles within your WhatsApp Business Account (WABA).
Each role has specific permissions, so make sure you’re aware of what actions can be performed by different team members within your organization and apply for WhatsApp Business API.
Step 2: Onboarding Process
- Create or Connect Your Facebook Business Manager (FBM)
- Go to Manage > WhatsApp in the MyOperator panel & click on Apply for WhatsApp Business API.
- You will be redirected to Facebook, where you’ll need to log in with your FBM credentials.
- If you haven’t linked your FBM account yet, provide the following details
Business name, Business website or profile page & Country
Ensure all information is accurate, as Meta may reject the application if incorrect details are provided.
Once the FBM account is connected, create or select an existing WhatsApp Business Account (WABA).
Step 3: Create or Connect Your WhatsApp Business Account (WABA)
- After setting up your FBM, create or connect a WhatsApp Business Account. This is the account that will send and receive messages via WhatsApp.
- Choose a display name for your WhatsApp Business Account. Ensure that it reflects your brand identity, as this name will be visible to customers and help build trust.
Step 4: Adding a Phone Number to Your WhatsApp Business Account
Select and Add a Phone Number
- Choose a phone number from MyOperator Direct Inward Dialing numbers or use your own SIM phone number.
- Using a MyOperator DID is recommended for both calls and WhatsApp communication, as it streamlines your operations.
OTP Verification
- If you choose a MyOperator DID, OTP verification will occur automatically, bypassing the Interactive Voice Response (IVR) system.
- The OTP will be captured in the background.
- If OTP verification fails, you can switch to the Add My Number method, which involves manually verifying the number via a call.
Step 5: Monitor Account Status and Verification
- Once your phone number is added, your account status will change from “Pending” to “Under Review.”
- Typically, within 15 minutes, the account will become “Live.”
- You’ll be able to view your daily Message Limit, which is the number of messages you can send per day.
- The Quality Rating will also be visible. Meta monitors the quality of your messages to ensure high standards. I
- If your rating is high, your business is less likely to be flagged by users.
- To increase your message limit, submit your business details for verification through FBM.
Step 6: Blue Tick Verification
- You can complete the FB verification process later, but it is recommended that your daily message limits be increased.
- Apply for the Blue Tick Verification from Meta to improve your business credibility. This verification increases customer trust and enhances brand recognition.
- Request an OTP via call and manually input it to verify and connect the number.
Step 7: You Are All Set to Managing Multiple WhatsApp Business Accounts
- You can connect multiple WhatsApp Business Accounts (WABA) and phone numbers under one Business Account Number (BAN).
- This feature allows you to manage up to 100 phone numbers under a single BAN, making it easier to streamline communication across various numbers.