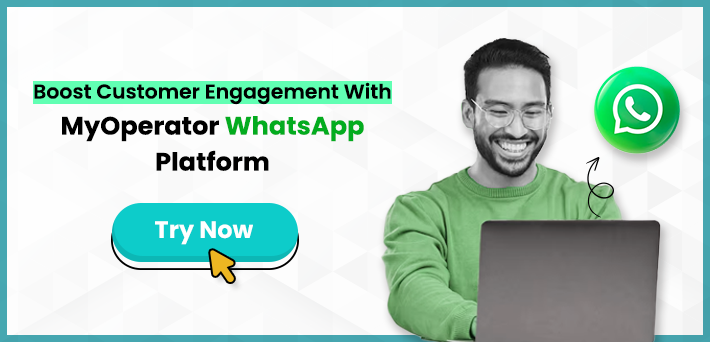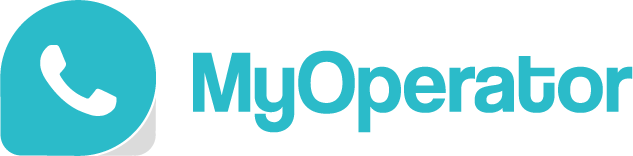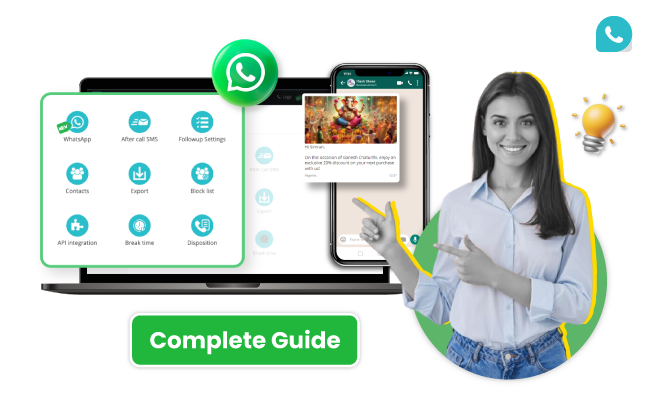If you find yourself juggling multiple conversations and missing important messages, you’re not alone.
Research shows that 96% of consumers say customer service is essential in brand choice and loyalty, and 77% of customers are more likely to recommend a brand if they’ve received prompt and effective responses.
Discover how to effortlessly navigate MyOperator’s WhatsApp Chat Dashboard! In this complete guide, we’ll show you tips and tricks to enhance your customer interactions, save time, and keep your conversations flowing smoothly. Let’s turn your chat chaos into clarity.
To help you meet this demand, MyOperator offers a powerful Multi-User WhatsApp Chat Dashboard. With this tool, multiple team members can seamlessly manage customer queries in real-time, ensuring no customer is left waiting. Below, we’ll explore the simple steps to set up and use MyOperator’s chat dashboard to boost your customer engagement and satisfaction.
Step 1: Log In to MyOperator and Open Chat Dashboard
If you’re already a MyOperator user, you can access the WhatsApp chat dashboard with the same login credentials. Just open your MyOperator web panel, and look for the “Chat” section at the top.
Click on the “Chat” tab. This will open the MyOperator WhatsApp chat dashboard where you’ll see all your WhatsApp messages organized neatly in an inbox format.
Step 2: Navigating Your Inbox
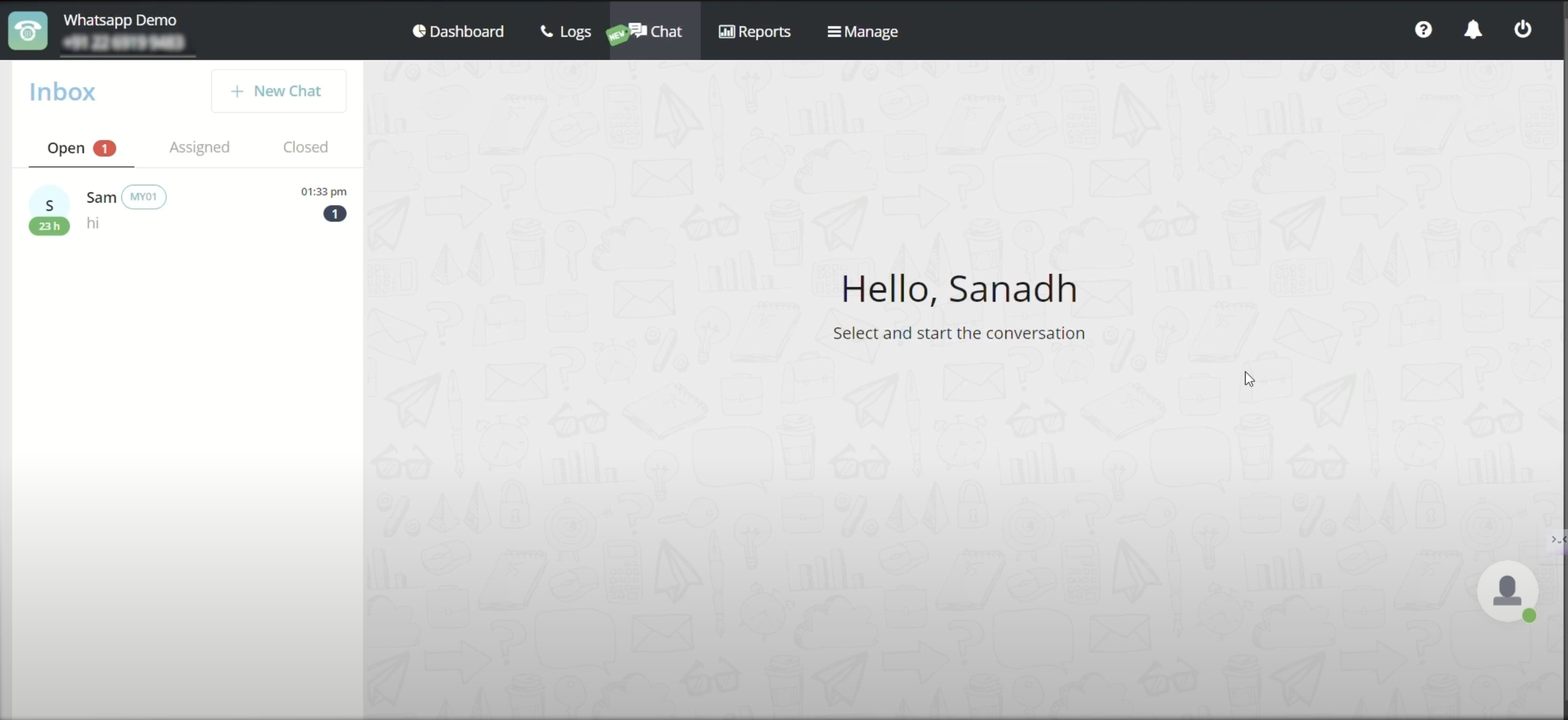
On the left side of the screen, you’ll see three main sections in your inbox: Open, Assigned, and Closed. Each serves a specific purpose:
- Open: This includes all incoming chats that haven’t been assigned to any team member. These are new messages from customers or leads.
- Assigned: Chats that have been assigned to you or another agent, where active communication is ongoing.
- Closed: Once a conversation is resolved, it moves to this section, so you can keep your inbox clear of completed interactions.
Step 3: Opening and Replying to a Message
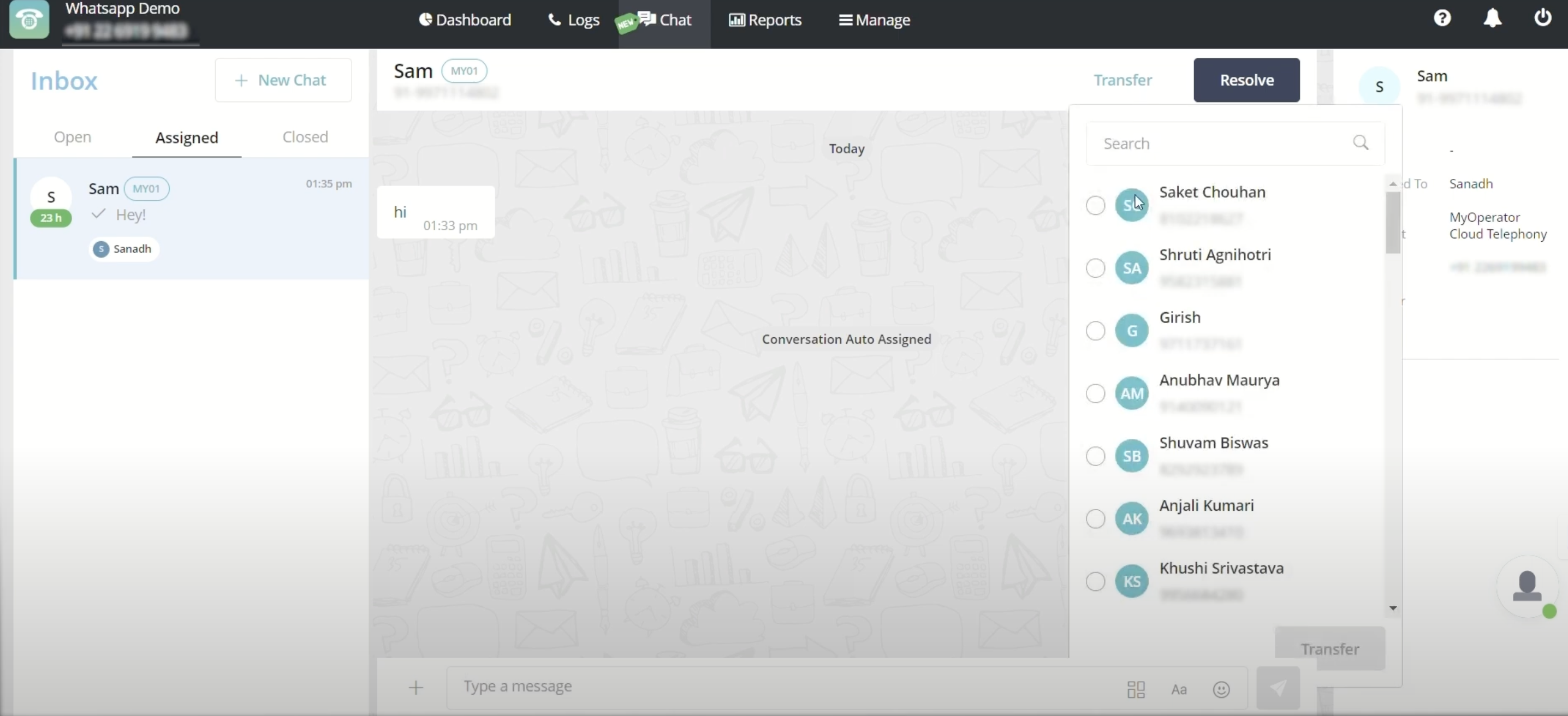
To engage with a customer, select a chat in the Open section. This opens a conversation similar to the layout of WhatsApp, where you can:
- Type a reply to the user
- Send multimedia like images, videos, audio, or documents
- Use preloaded WhatsApp template messages (These are set up by admins for quick responses)
- Once you reply, the chat automatically moves to the Assigned section, letting the system know someone is addressing the conversation.
Step 4: Monitoring the 24-Hour Window
When engaging with a customer, MyOperator gives you a 24-hour window to continue the conversation. You’ll see a timer counting down in hours next to each chat.
As long as the customer replies within this timeframe, you can keep the conversation going seamlessly.
Step 5: Transferring or Resolving Chats
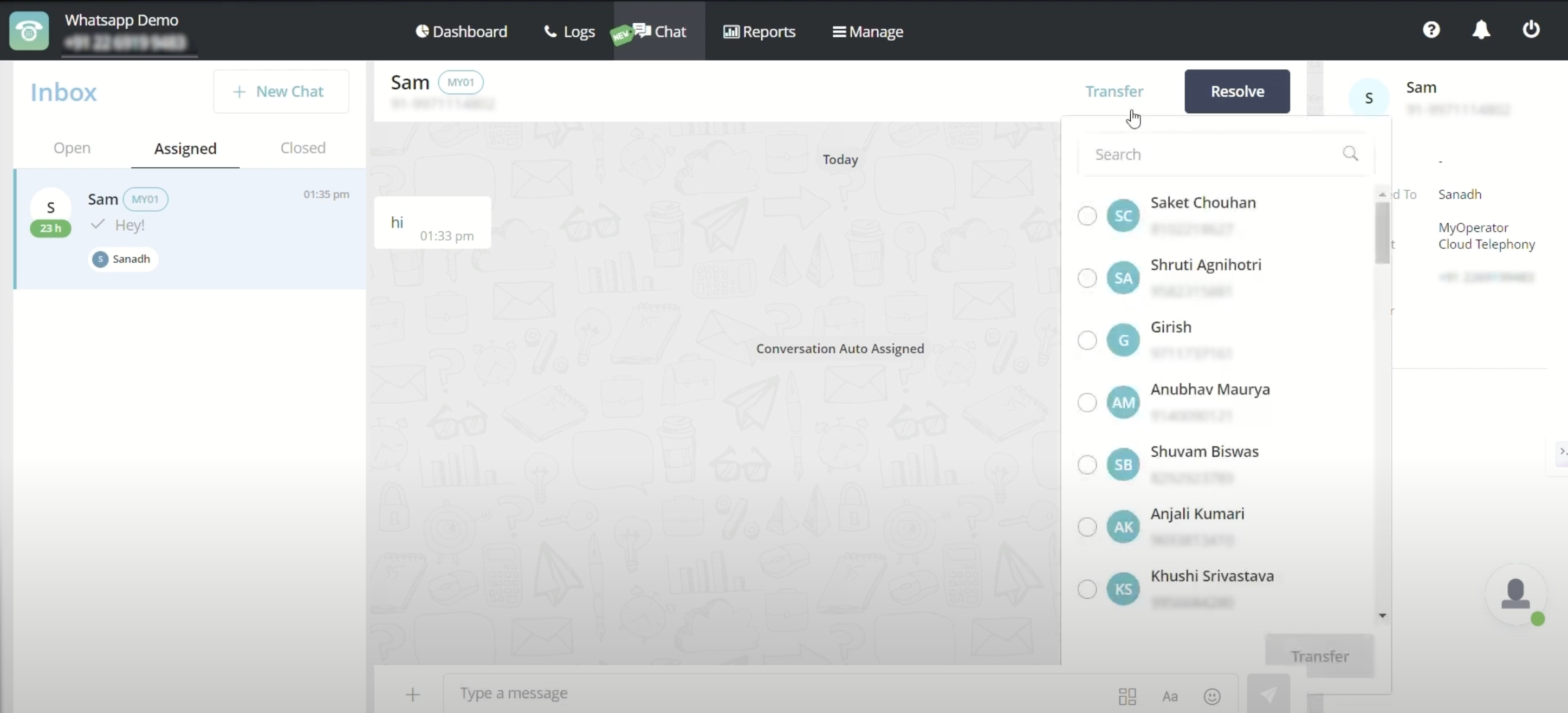
If a chat needs to be transferred to another team member, click on Transfer, select the agent’s name and the chat will be reassigned.
Once a conversation is complete, click Resolve. This moves the chat to the Closed section, clearing your inbox for new interactions.
Step 6: Initiating a New Chat
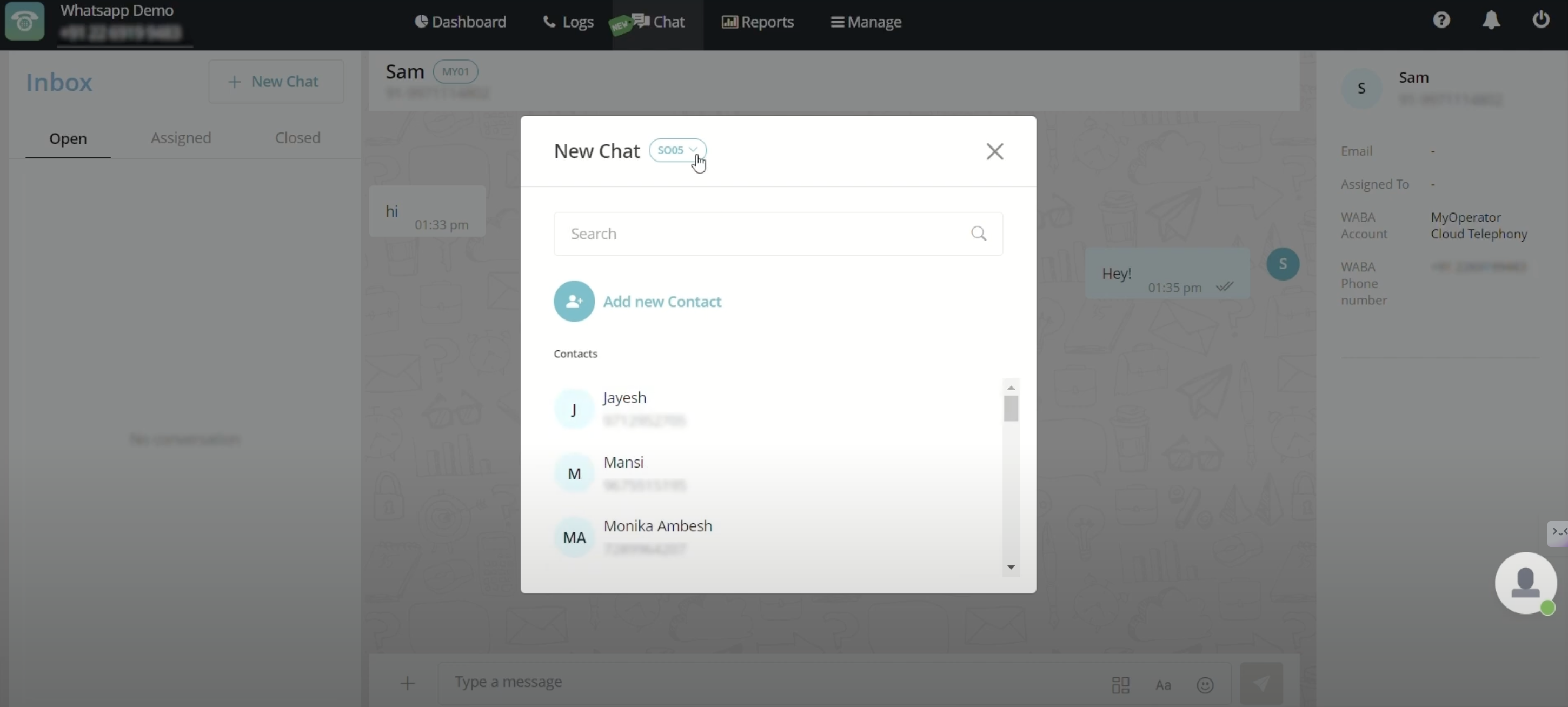
To start a new chat, click on New Chat,
- Select the customer’s name from the contact list or add a new contact.
- If multiple WhatsApp accounts are connected, choose which account to send the message from.
- Since WhatsApp requires a template message for initial contact, choose a preloaded template.
- Once the customer replies, the chat becomes open for regular conversation.
Step 7: Accessing Support
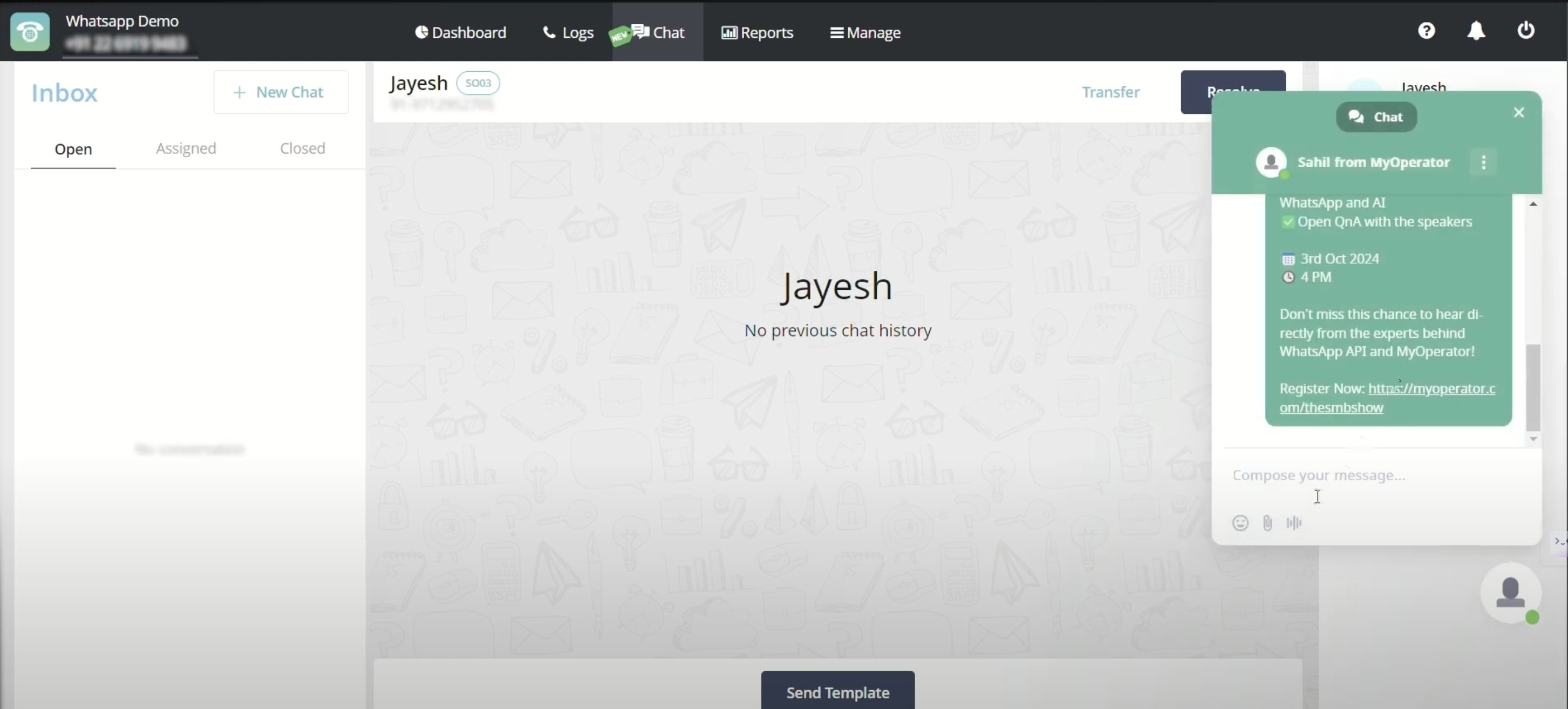
If you need further help, MyOperator has a chat button on the dashboard where you can reach our support team for assistance.
Using MyOperator’s WhatsApp Chat Dashboard simplifies customer communication, making it easy to stay organized, delegate tasks, and resolve customer queries effectively. Give it a try and streamline your customer interactions today!
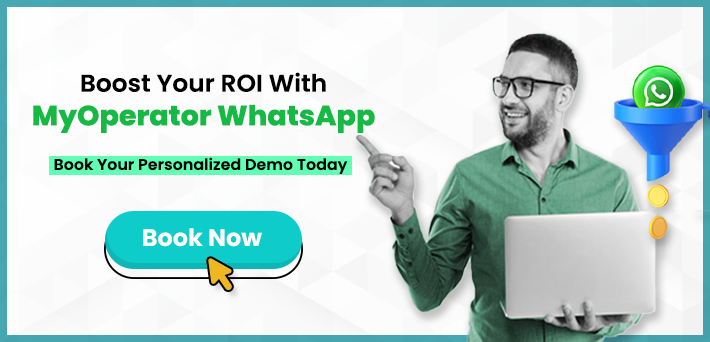
Key Benefits of MyOperator’s Chat Dashboard
The MyOperator’s Chat dashboard has many features. Below are some essential ones required for businesses to streamline and manage their customers.
- Centralized Management: Manage all WhatsApp conversations from a single dashboard, providing a unified view of customer interactions.
- No-Code Chatbot Creation: Build automated chatbots to answer frequently asked questions and guide customers through simple processes without requiring coding knowledge.
- Real-time Analytics: Monitor key metrics like message delivery rates, read rates, and response times to understand customer engagement and identify areas for improvement.
- CRM Integration: Connect your WhatsApp conversations with your existing CRM system for a complete customer view and streamlined workflows.
- Multi-agent Support: Allow multiple customer service representatives to access and respond to WhatsApp messages simultaneously.
- Rich Media Support: Send images, videos, and documents directly through WhatsApp to provide richer customer interactions.
- Campaign Tracking: Analyze the performance of different WhatsApp marketing campaigns with detailed reporting features.