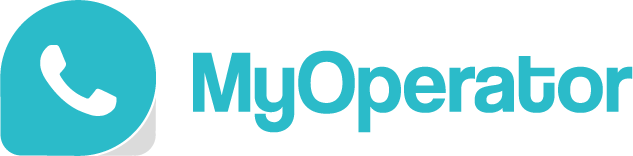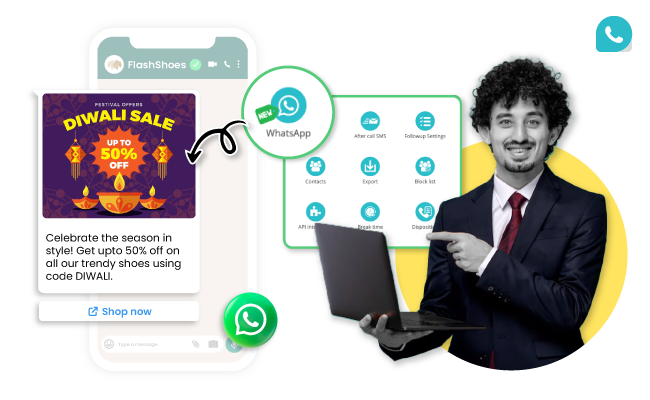What if your business messages could feel as personal as a chat with a friend?
It all starts with designing the right WhatsApp templates relevant to your audience. Broadcast messages on WhatsApp often see much higher engagement rates compared to traditional email marketing, with some businesses reporting open rates above 90%.
Here WhatsApp Templates potentially sparks engagement rates that are 3 to 5 times higher than traditional methods.
- The click-through rate for WhatsApp messages stands at an impressive 45%.
- Additionally, the lead-to-sale conversion rate is around 20%.
- The re-engagement rate is notably high at 60%, demonstrating the effectiveness of these messages in bringing users back.
- Furthermore, the feedback response rate reaches 40%, showing that audiences are willing to engage with businesses.
- The abandoned cart recovery rate is an impressive 50%, highlighting the potential of WhatsApp Business to recover lost sales.
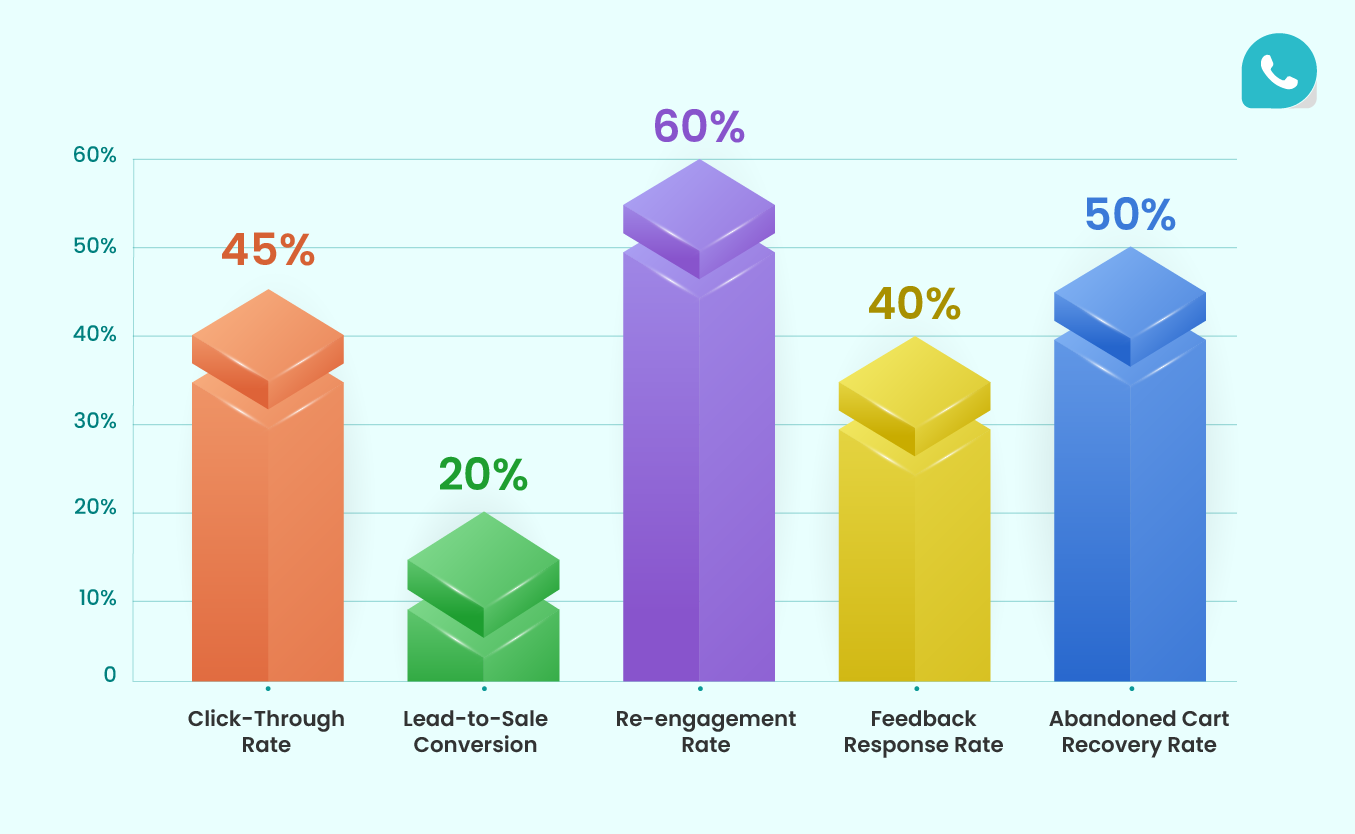
This guide will walk you through creating custom WhatsApp templates on the MyOperator platform, which saves time and ensures compliance with WhatsApp’s policies.
What Are WhatsApp Templates and Why Use Them?
WhatsApp templates are pre-approved, standardized messages that allow businesses to:
- Send automatic order updates right after purchase to keep your customers informed.
- Reduce no-shows with timely WhatsApp reminders for scheduled appointments.
- Nudge customers with friendly reminders for pending or upcoming payments.
- Quickly resolve issues by sending follow-up messages after support calls.
- Boost engagement with pre-approved WhatsApp templates for special deals and discounts.
Step-By-Step Guide on Creating Custom WhatsApp Templates
Here’s how you can create custom WhatsApp templates on the MyOperator Platform. Have a look at these easy steps to skyrocket your engagement with these custom WhatsApp Templates.
Step 1: Access the MyOperator Dashboard
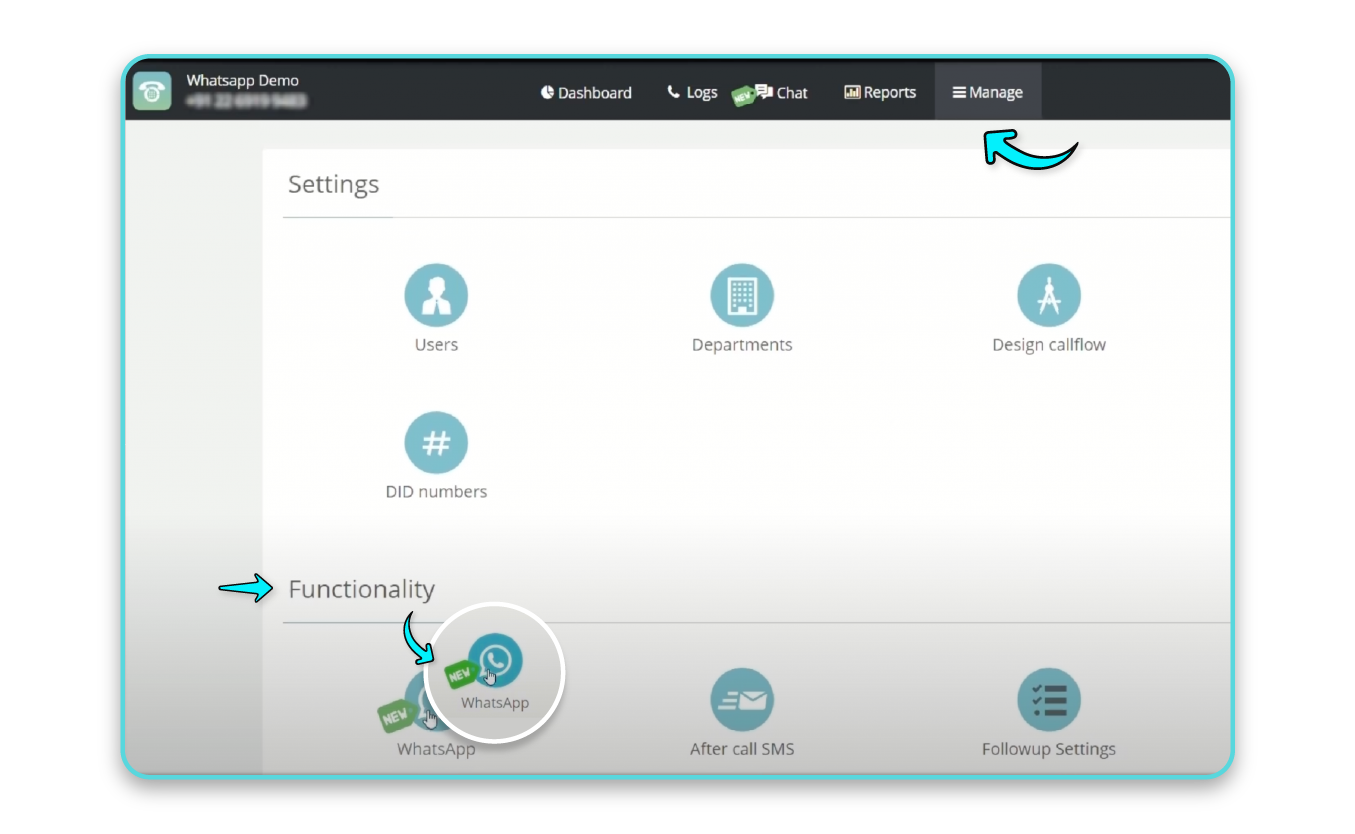
- Login to MyOperator and access your MyOperator dashboard.
- If you’re not set up yet, create your MyOperator WhatsApp Business account first.
- Navigate to Manage Settings
- In the left sidebar, locate Functionality > WhatsApp > Templates.
- If you manage multiple WhatsApp Business Accounts (WABA), select the account you’d like to create templates for.
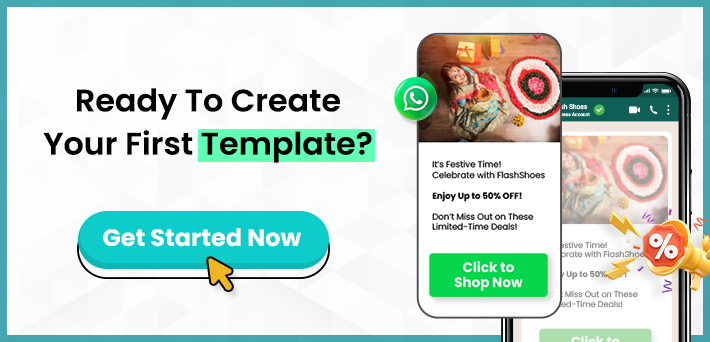
Step 2: Create a New WhatsApp Template
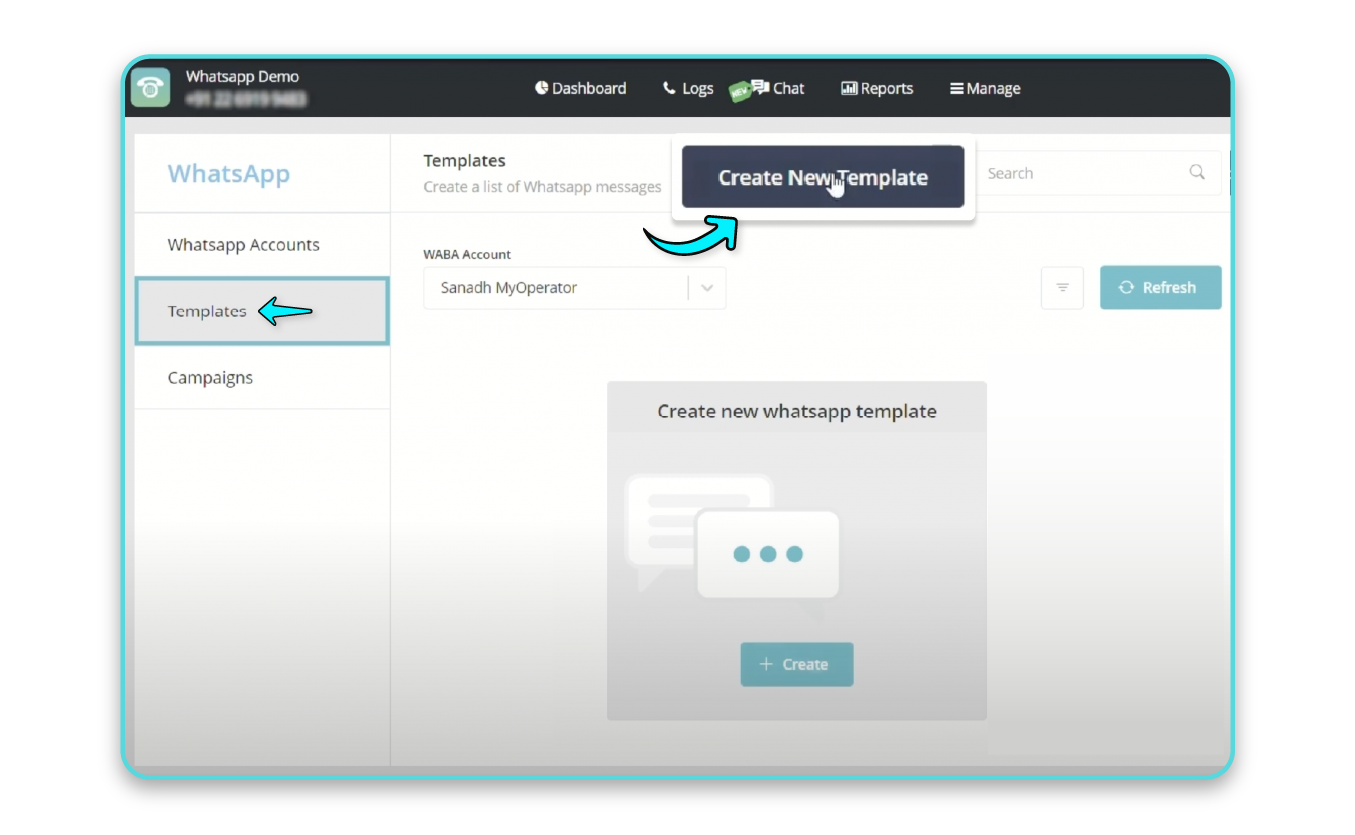
- In the Templates section, click on Create Template.
- If you’ve already created templates, you’ll see a list with approval statuses (Pending, Approved, Rejected).
- To make a new template, click Create New Template.
- Template Name: Choose a clear name indicating the template’s purpose (e.g., Holiday Offer or Payment Reminder).
Step 3: Choose Template Language and Category
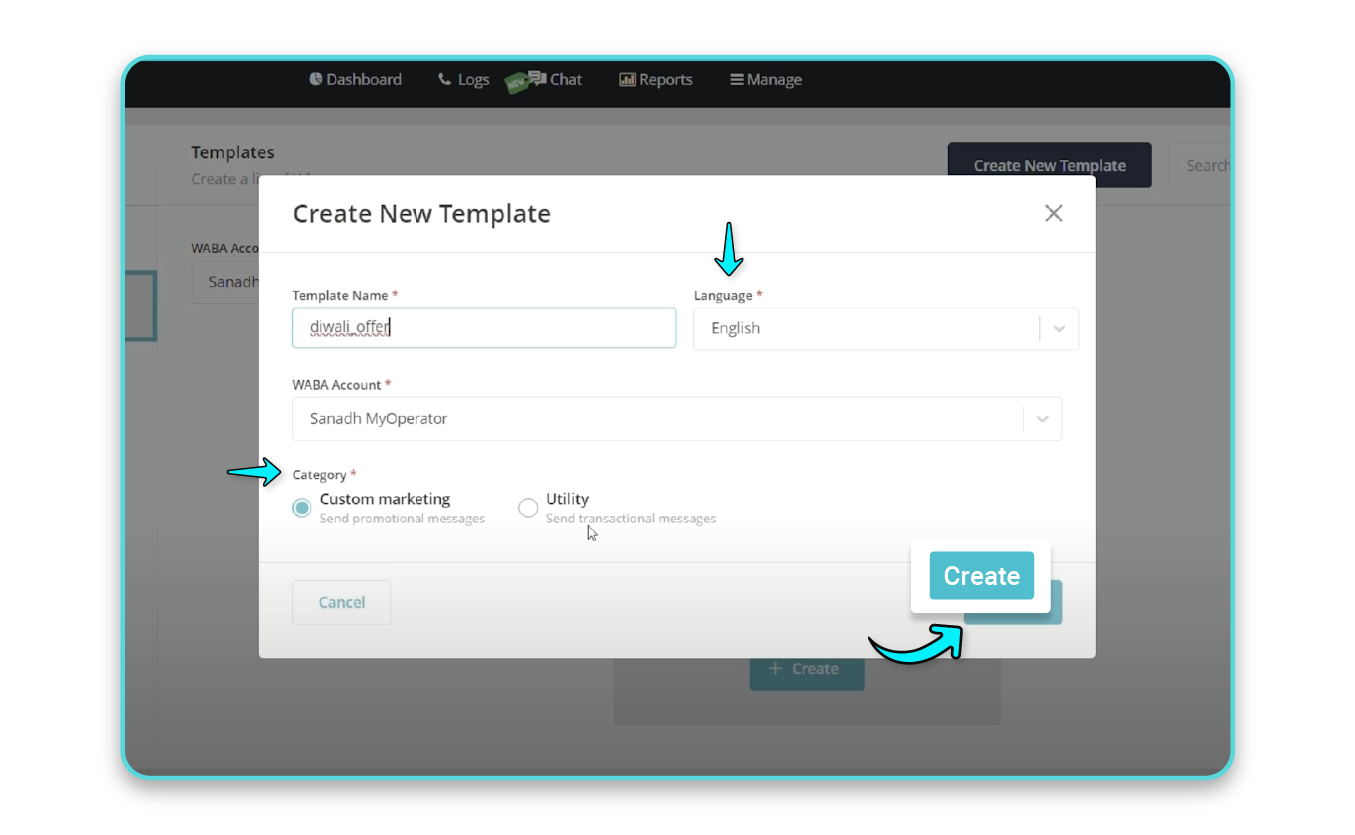
- Select Language: Choose the message language that best suits your audience. WhatsApp supports many global languages.
- Category: Choose a category that fits the template’s purpose.
- Marketing/Promotional: For offers, discounts, or announcements.
- Utility/Transactional: For notifications such as payment reminders or booking confirmations.
- Example: For a festive promotion like a Diwali Offer, select Marketing/Promotional.
Step 4: Designing the Template Content
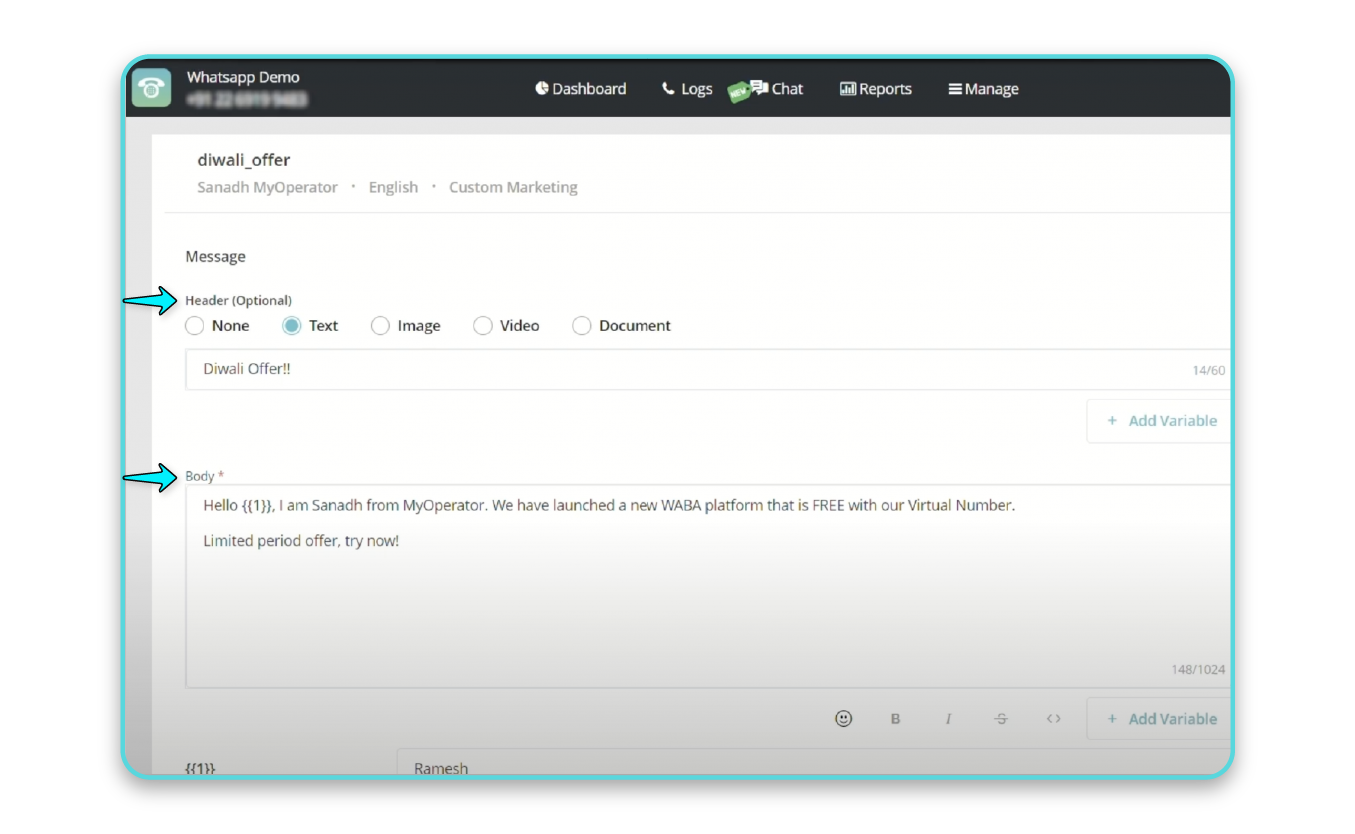
Designing the template is key to making it engaging and relevant. WhatsApp allows for a rich variety of message types, from text to images, videos, documents, and buttons.
Header
Options include Text, Image, Video, or Document.
[Example: For a Diwali offer, use a festive banner or product image with a catchy text heading like “Diwali Offer!”]
Body
Craft a concise, clear message, keeping it valuable for the user. Personalize the message with dynamic variables to make it unique.
[Example: “Hello {{1}}, don’t miss our Diwali sale! Grab your exclusive offer now at [link].”]
Footer
Add an opt-out option to comply with WhatsApp’s guidelines and reduce spam risk.
Example: “Reply STOP to unsubscribe.”
Buttons
Use action buttons like Visit Website, Learn More, or Call Now to boost engagement.
[Example: A Shop Now button could lead users directly to your sale page.]
Step 5: Submit the Template for Approval
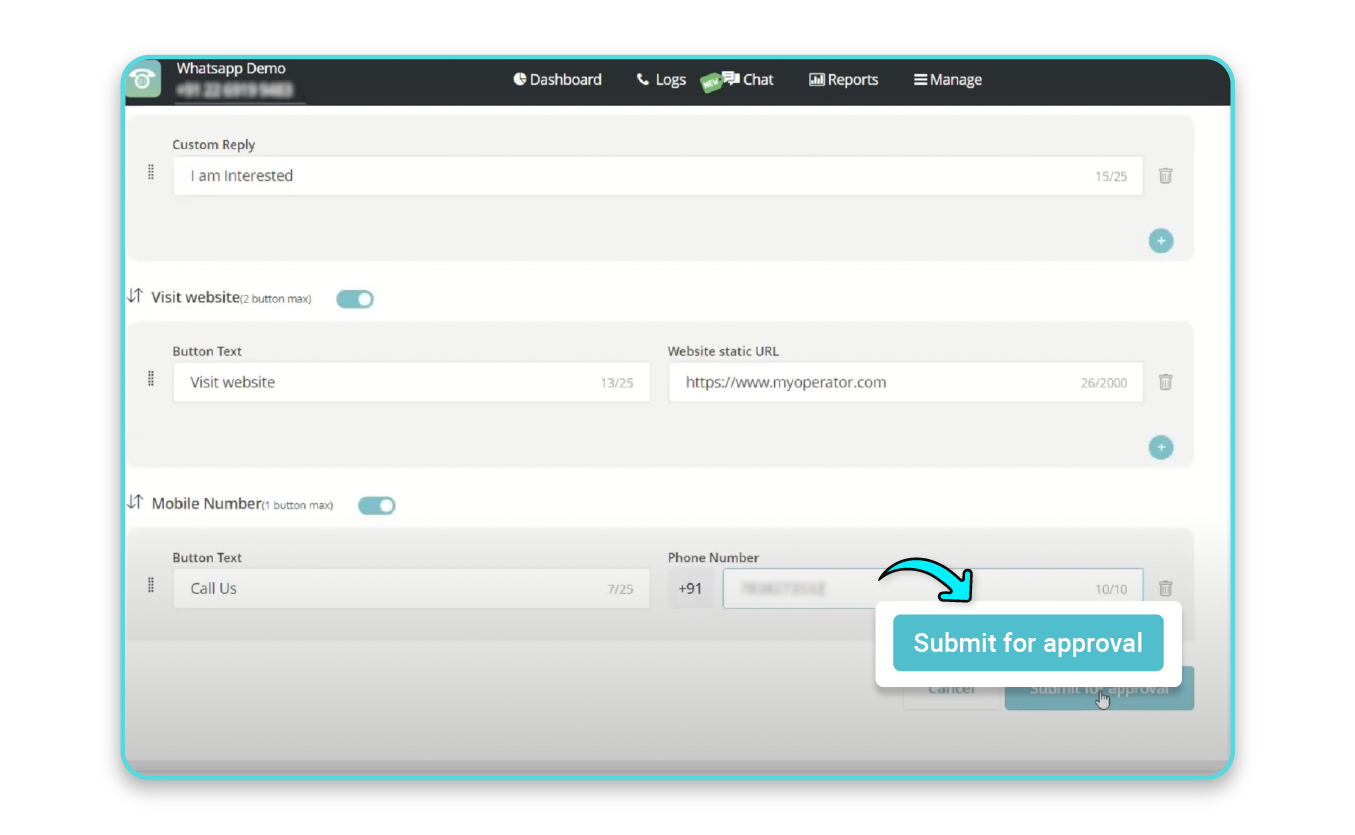
- Once you’ve designed the template, submit it to WhatsApp for approval.
- Approval can take from minutes to a few hours.
- Once approved, the template will show an Approved status. If rejected, adjust the content and resubmit.
Step 6: Using the Approved Template in Chats
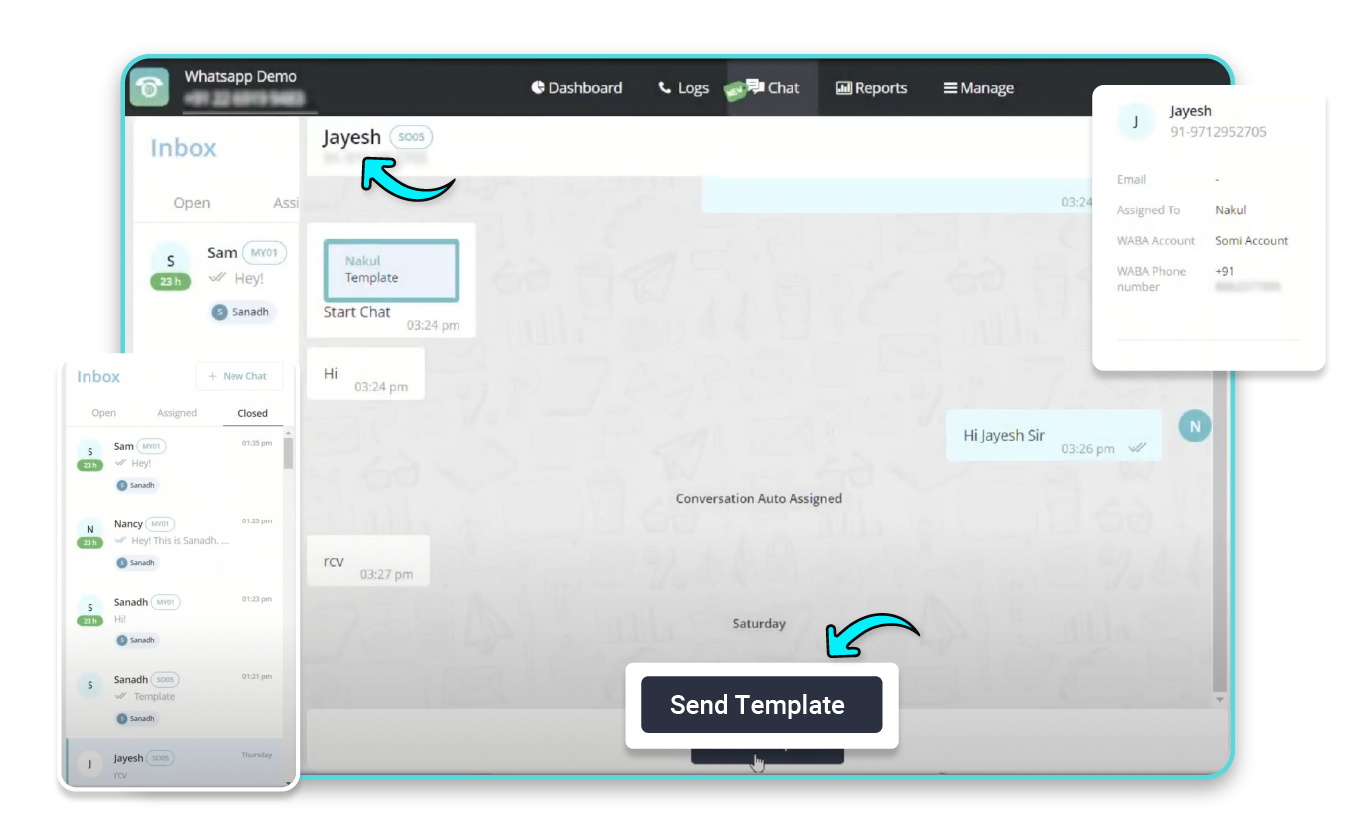
- After approval, your template is ready for use.
- To send a message, go to Chat in MyOperator, select the recipient, and click Send Template.
- Choose the desired template from the available options and send it.
Benefits of MyOperator WhatsApp Templates
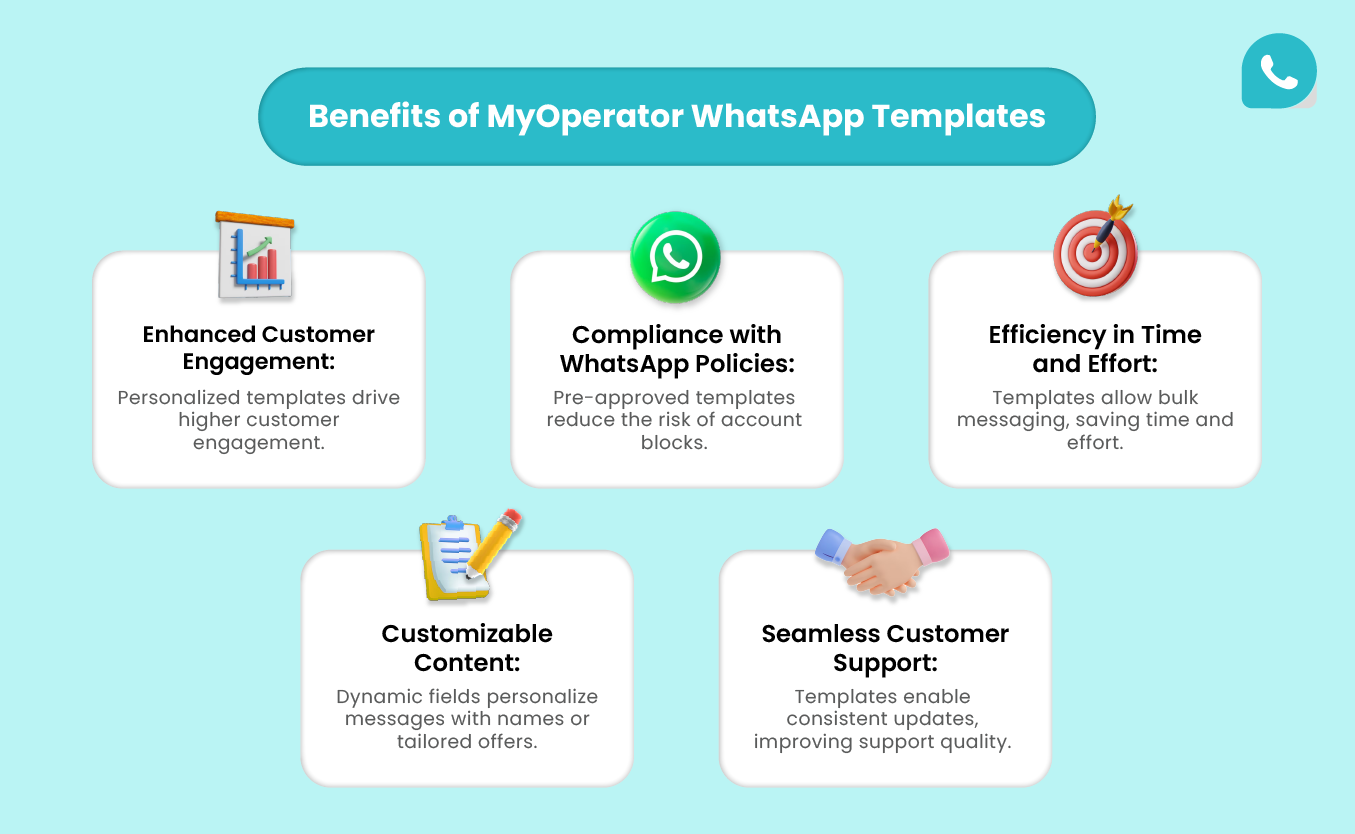
Custom WhatsApp templates on MyOperator offer various advantages for businesses. Below are some of the important benefits of using the MyOperator platform for creating templates.
- Enhanced Customer Engagement: Templates with personalized content capture customer interest, leading to higher engagement.
- Compliance with WhatsApp Policies: Pre-approved templates comply with WhatsApp guidelines, lowering the risk of account blocks.
- Efficiency in Time and Effort: Templates save time by enabling bulk messaging without recreating content for each message.
- Customizable Content: Dynamic fields enable businesses to personalize each message with customer names, tailored offers, or relevant information.
- Seamless Customer Support: Templates ensure prompt, consistent updates, enhancing the customer support experience.